Blog Detail
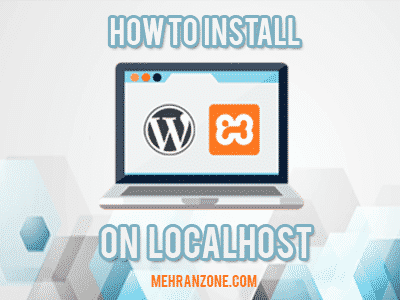
How to Install Xampp And WordPress on Localhost
How to Install Xampp and WordPress On Local Host (Guide)? Instructions for how to Install XAMPP On
Windows
For this instructional exercise, I will utilize a PC with Windows 7 to show the means. Be that as it may, the establishment procedure will be fundamentally the
same as on different stages. You will locate some particular guidance for Mac OS toward the finish of this area. You have to follow the below-given instruction about how to install xampp on localhost.
-
Run The Installer
After the download is done, discover the XAMPP installer record and run it. Windows may caution you about utilizing programming from an obscure source and you have to enable it to proceed.
From that point forward, the setup wizard will begin to control you through the establishment of XAMPP.
-
Finalizing the installation
- To start with, you have to pick the segments you might want to introduce. The Apache server condition and PHP are actuated of course.
- To run WordPress we are likewise going to require MySQL. In addition, you most likely need to bring along phpMyAdmin for helpful database tasks, so check the separate boxes.
- XAMPP has a couple of more discretionary parts, for example, a virtual FTP server you can get to through FileZilla. Be that as it may, we needn’t bother with more than the above until further notice. When you are prepared, you can click Next.
- After that, you will be requested that where to introduce XAMPP. While picking an area, remember this is additionally where your sites will be put away. Try not to cover it in an excessive number of subfolders or you should complete a ton of clicking.
- The following stage incorporates a limited time message for Bitnami, which is a device that empowers you to introduce WordPress rapidly (and additionally different applications). You can uncheck the container and proceed onward.
- The application is currently prepared to introduce. One more snap and it will begin duplicating the essential documents.
- Pleasant employment! You currently have XAMPP introduced on your nearby machine. To begin the control board immediately, you can leave the last checkbox dynamic and hit Finish.
-
Design XAMPP
On the off chance that you didn’t check the case in the last advance of the setup, now it’s a great opportunity to begin XAMPP from the begin menu or the application’s registry.
Before it can begin, you may get a Windows Firewall cautioning. On the off chance that you do, make certain to empower XAMPP on private systems, since it won’t work generally.
From that point onward, you ought to be gone up against with the control board out of the blue. You can begin both Apache and MySQL by tapping on the Start catches.
Typically this ought to go off effortlessly. However, sometimes there will be clashes with applications which are utilizing indistinguishable ports from XAMPP, for example, Skype.
All things considered, you have to stop those applications and restart the blocked XAMPP segments.
How to fix the xampp apache shut down unexpectedly on windows?
To forever tackle the Skype issue, open it and go to Tools > Options > Advanced > Connection. Here, uncheck the point that says Use port 80 and 443 for extra approaching associations.
Spare, restart Skype and you are finished with this disturbance for eternity.
XAMPP likewise has a choice to run required modules naturally when beginning XAMPP. It can be found under Config in the upper right corner.
On the off chance that you check Apache and MySQL here, you should simply start up the control board and you are ready inside seconds.
With the two segments running, it’s present time to check whether your neighborhood server is working appropriately.
There is a simple test for that. Open your preferred program and visit http://localhost/. In the case of all is well, you ought to be welcomed by the screen beneath.
You did it! XAMPP is currently appropriately introduced and chipping away at your PC.
How to Install XAMPP On Mac OS
Introducing a neighborhood improvement condition with XAMPP in Mac OS is considerably less demanding than on a PC.
You should simply download the .dmg document, open it, and either double tap on the XAMPP symbol or drag it to your application organizer to introduce the program.
That is it.
From that point onward, you can begin XAMPP and actuate indistinguishable parts from said above.
Creating MySQL Database In XAMPP
- Much the same as on an ordinary web server, keeping in mind the end goal to introduce WordPress we first need a MySQL database.
- To make one, go to the XAMPP home screen (http://localhost/, recall?) and discover the phpMyAdmin interface in the lower some portion of the left sidebar. A tick here will convey you to the database organization.
- You can likewise arrive by means of two elective courses. One is to get to http://localhost/phpmyadmin/specifically, the other is tapping on the Admin catch for MySQL in the XAMPP control board.
Setting up the database For WordPress
Setting up a database for a nearby WordPress introduce isn’t altogether different than setting one up for a live site. In any case, there are a couple of essential focuses to remember.
- To begin, click Databases in the best menu bar.
- Typically, this will be utf8_your_language or utf8mb4_general_ci if your dialect doesn’t exist. At that point hit Create.
- That is sufficient for a neighborhood establishment. You don’t have to set up a username and secret word like on a web server.
In any case, there are great motivations to do it at any rate, for instance when you need to relocate your neighborhood site to a live situation later. All things considered, utilizing a similar database name, client, and secret key as on your server can make things a little less demanding down the line.
On the off chance that you set up a client, you have to give him or her full authorizations for the database. The simplest method to do this is by tapping on your new database and afterward discovering Privileges in the menu to finish everything.
At the base of the following screen, pick Add client.
After that, you will be requested to give a client name, host, and watchword. Pick Local for Host and note down the other data in addition to your database name. You will require it soon.
Before you hit Go at the plain base of the screen to make your client, ensure the checkbox for Grant all benefits on database “[your database name]” is checked.
That is it. Presently we are prepared for WordPress.
WordPress On Local XAMPP Server
The main special case is that as opposed to dialing up an FTP association, you put the records in a specific area on your hard drive, to be specific the htdocs envelope inside your XAMPP registry.
Make another organizer here as the future home of your neighborhood site. When you do, make a point to give it a name you can recollect, as you require it to get to the site from your program.
From that point onward, download the most recent adaptation of WordPress, unfasten the document, and open the unfastened index. At that point, check every one of the records and organizers and duplicate them to the index that is to wind up your neighborhood introduce.
Great job! When you currently open your program window and sort in http://localhost/yourdirectoryname you ought to be met with this screen:
All that is left currently is to experience the popular WordPress 5-Minute introduce. You know how to do that, correct?
The main extraordinary thought here is the point at which you haven’t made a MySQL username and secret word. All things considered, you have to type in “root” for the client and leave the secret key field clear.
On the off chance that you created a client and watchword prior, you can simply put in the required data of course.
In the following stage, you will be requested a site title, username, secret key, and email address. Round this out any way you need.
Regardless of whether you check the case to permit web crawlers to file your webpage isn’t vital. Since the WordPress establishment is on your nearby hard drive, not Google will have the capacity to get to it.
Simply make sure to make your webpage index able subsequent to moving it to your web server. Else, you may be baffled by seeing your Google Analytics.
Hit Install WordPress and that is it. Great job, Sparky! You currently have a completely utilitarian WordPress site running on your PC.
Also check about: How to increase the speed of WordPress site Complete Guide?


 3 Best WordPress Security Plugins to Improve Your Site Security
3 Best WordPress Security Plugins to Improve Your Site Security  What’s New features in WordPress 5.0 (All information) ~ Srmehranclub
What’s New features in WordPress 5.0 (All information) ~ Srmehranclub  COVID-19 – Support from Srmehranclub Community!
COVID-19 – Support from Srmehranclub Community!  WHAT IS WORDPRESS AND WHY DO WE REALLY NEED/USE IT?
WHAT IS WORDPRESS AND WHY DO WE REALLY NEED/USE IT?  It’s the 6th Birthday of srmehranclub – Giving you up to 70% off on Membership
It’s the 6th Birthday of srmehranclub – Giving you up to 70% off on Membership  5 Best Plugins For Creating WooCommerce Product Tables
5 Best Plugins For Creating WooCommerce Product Tables  Why Should You Not Use Nulled or crack Version product ?
Why Should You Not Use Nulled or crack Version product ?